| Nama : Annisa Fitria Handayani |
cara menginstall ubuntu server 12.04 di virtualbox (OS Ubuntu)
| Tanggal : 05/01/2016 |
| Kelas : XII TKJ 3 | SK/KD : | |
| No. Jobsheet : 011 | Guru : Maman Albahri |
I. Pendahuluan
Assalamu'alaikum wr.wb kali ini saya akan memberikan tutorial cara menginstall ubuntu. Linuk (Ubuntu) adalah software sistem operasi open soure yang gratis untuk disebarluaskan dibawah lisensi GNU.jadi, anda diijinkan untuk menginstall pada komputer anda ataupun mengcopy dan menyebarluaskan tanpa membayar.
II. Tujuan
• Siswa dapat mengerti cara menginstall Ubuntu server
• Siswa dapat mengetahui dan mengerti langkah-langkah apa saja yang harus dilakukan dalam menginstall Ubuntu server.
• Siswa dapat lancar menggunakan ubuntu server
III. Alat dan Bahan
1. Satu buah PC/Laptop
2. Iso Ubuntu server 12.04
3. Virtualbox
IV. Langkah kerja
1. Pertama klik New atau Baru pada VM Virtualbox Manager.
2. pada kolom nama isikan nama untuk identitas pada virtual machine anda lalu klik Next
3. untuk ukuran memori sesuaikan dengan kebutuhan anda by default besaran memori 512 MB.
4. klik Next untuk membuat Virtual Hardisk.
5. untuk tipe berkas hardisk pilih VDI (Virtualbox Disk Image) klik Lanjut.
6. pada penyimpanan hardisk fisik pilih dinamik klik lanjut.
7. untuk ukuran Hardisk defaultnya 8 GB silahkan sesuaikan dengan kebutuhan masing masing.
8. Virtual machine baru sudah tercipta, langkah selanjutnya adalah pengaturan pada virtual machine.
9. pada kolom sistem ubahlah urutan boot pertama dari CD/DVD dan kedua dari Hardisk.
10. pada kolom penyimpanan klik icon CD (kosong/Empty) lalu klik icon CD pada kolom Drive CD/DVD.
11. klik pada pilihan pilih sebuah berkas CD/DVD virtual.
12. Pilih file ISO pada tempat penyimpanan anda lalu klik open.
13. pada kolom jaringan/network disini saya akan menggunakan 2 buah network adapter, pada adapter 1 pilih NAT.
14. dan pada adapter 2 pilih adapter ter-bridge lalu klik OK.
15. klik Start/Mulai.
16. untuk pilihan bahasa pilih English.
17. pilih install Ubuntu Server.
18. Pilih English lalu tekan Enter
19. Select your location pilih other lalu tekan enter.
20. pilih asia Enter
21. pilih indonesia lalu tekan enter
23. pada pilihan keyboard pilih english.
24. Pilih English.
25. pada Configure the Network pilih eth0
26. Masukan Hostname, hostname adalah nama untuk komputer. disini saya menggunakan ubuntu-server12 lalu tekan TAB lalu enter
27. masukan nama lengkap user yang menggunakan komputer.
28. Lalu isi juga usernamenya. Disini misalnya saya isi kris.
29. Setelah mengisikan nama pengguna,anda diminta untuk memasukkan password.
30. disini anda diminta untuk masukan kembali password anda.
31. pilih yes pada pilihan use weak password.
32. pada configure the clock pilih jakarta.
33. pada partitioning method pilih Guided - use entire disk and setup LVM
34. tekan enter pada pilihan select disk to partition.
35. jawab yes lalu enter.
36. Continue
37. pilih yes lalu tekan enter.
38. pada pilihan proxy biarkan saja kosong
39. untuk pilihan software tekan tombol spasi untuk memilih software disini saya pilih OpenSSH Server.
40. untuk pilihan Install GRUB boot loader pilih yes.
41. Finish the instalation tekan enter.
42. Ubuntu Server siap digunakan.
V. Kesimpulan
menginstall ubuntu harus dengan teliti dan harus dengan serius dan paham bagaiman langkah langkahnya, kalo tdak menginstall ubuntu bisa gagal.
VI. Penutup
sekian tutoriql dari saya, semoga bermanfaat :)











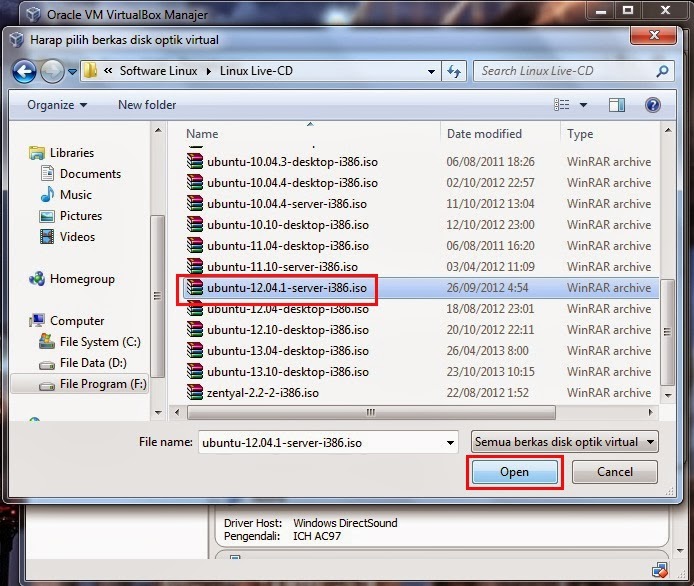


































casino chip Archives - DrmCd
BalasHapusOct 24, 강원도 출장안마 2021 · Chip and Chips Archives - Jun 18, 2019 · 서산 출장마사지 › www.pokerchippicks.com › Casino Chip Chips (2) · Chip and Chips - Casino Chips and Chips The chip manufacturers 김제 출장마사지 have 진주 출장마사지 many of the most high 춘천 출장마사지 quality chips from our brands.